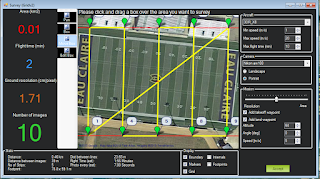Introduction
Today, just about anything can be used as a GPS and likewise
your smart phone now has the capability to do just about anything an expensive
GPS unit is capable of doing. In this lab we are going to be looking at an
alternative method to capturing field data. This method will involve using the
basic item that almost everyone has access to, a basic smart phone. Using the
mobile app Collector which is an app
produced by Arc Collector for both iOS and Android Devices. The app allows you
to record data points and enter feature data into your map if it is accessible
on ArcGIS Online. In this lab I will go over how a simple geodatabase created
in ArcCatalog can be accessed on a basic smart phone equipped with the Collector app.
Methods
Creating a geodatabase in ArcCatalog is done as simply as
right clicking in your desired folder and selecting New and then selecting File
Geodatabase. From there, right click on the newly created geodatabase and
create a new feature class. This project will involve creating two feature
classes. One will be for on-campus data collecting and the other for off campus
collecting. For this methods section I will be dealing with the on-campus
collection feature class and in the results and discussion section I will be
working with the off campus data collection.
Once the new feature class is created, I called mine Cars, it will need domains. These
domains which will soon be created by right clicking and going to properties,
are the meat to the data. The domains will be all the fields for each data
point that will get filled in. For my cars data I created six different
domains. Domains can also have different field types such as short or long
integer, float, double, text and date. And then the each domain can also have a
different domain type, either coded values or range.
Domain
Name
|
Field Type
|
Domain Type
|
Color
|
Text
|
Coded Values
|
Date
|
Date
|
Range
|
Parked
|
Text
|
Coded Values
|
Seats
|
Long Integer
|
Range
|
Vehicle Type
|
Text
|
Coded Values
|
Campus/non Vehicles
|
Text
|
Coded Values
|
A text field means the information you are going to be
putting into the feature class will be a non-numerical entry. So for Color, Parked, Vehicle Type, Campus/non
Vehicles all of the information entered was a text file. For example; red,
parking lot, SUV, or non-campus vehicle would be a few of the entries found in
the respected categories.
The other two categories used, Date and seats use different
field types and domain types. The date field type just records the information
from the date the data was taken and stores it that way. The long integer for
the seats allows you to enter a numeric value, so number of seats. Both
categories use range as the domain type. This was used to avoid entering bad
data (mistakes). I knew the dates I was going to be collecting data, so I put
the range of about a week in that category, and for number of car seats, I knew
cars would not have less than 1 seat and no more than 10 seats, so I used the
range 1-10 for that domain.
Once all the fields were correctly filled in the “map” had
to be published so it could be accessed on ArcGIS Online, and furthermore
Collector. Basically I am publishing a blank screen to ArcGIS since I had no
data entered yet. ArcGIS has a great tutorial that goes over each step of how
to do this and included great visuals of how to do it. Since this blog is not
meant to be a step by step guide the link to achieving this is below.
Once the data has officially been published, it will be able
to be access on ArcGIS Online. There you can add base layers to the map, and
once you hit the save button it will be accessible on the Collector Mobile App
on a cellular device.
Now that the map is accessible on a cell phone I am able to
go outside and collect data. Opening the app and the desired project, for me it
would be the cars map. Once I got to a car I would hit the “+” button on the
top and it would bring me to a new page with each of my previously created
domains. Depending on what attributes the car had would determine which choices
I would select. I took data from three different parking lots (Hibbard, Schneider
and HSS lots) due to the cold and my poor battery life I could only collect about
5-10 cars at a time before my phone would shut down (Figure 1). A total of 4 trips were done to collect car data and
would soon be imported into ArcGIS (Figure
2).
 |
| Figure 1: A screen shot of the Collector App on an iOS device |
 |
| Figure 2: The on campus display of what color cars are parked in UWEC parking lots |
Results
For my off campus data collection I decided to use street
lights. I only used 3 domain types all of which were text field types.
Domain Name
|
Field Type
|
Domain Type
|
Street Light Color
|
Text
|
Coded Values
|
Street Light Composition
|
Text
|
Coded Values
|
On/Off
|
Text
|
Coded Values
|
My study area was focusing on the lights around the student
ghetto streets to see how spatially separated they were from each other. I did
not plot the lights on Water Street because that is considered to be a part of
a central business district (CBD) and therefore did not seem to fit my data
area of student housing. So going from the alley ways between Water Street and
Chippewa Street all the way north to Lake Street. And Started on First Street
and went as far west as 5th
.
Data collection was done once again by walking to the individual
lights and recording the points and attributes on the app screen. The lights
are plotted on the map below (figure 3). Each roadway and alleyway was walked through, including Randall Park, which made for lots of exercise.
Discussion
Collecting data for this project shows that the street lights are clustered in some areas such as 1st street and Lake Street. The reasoning behind that is because they are heavily trafficked roads. Roads like Chippewa and Broadway do not experience the kind of traffic the previously mentioned streets have. There are also plenty of street lights in between Chippewa and Water Street. This is probably because that alley way is more or less a business alleyway. It has to deal with lots of trash cans and parking for the local businesses on Water Street therefore making it an area that needs to be properly lit. Lastly, I found it a little interesting how few lights there were in the alleyways between the streets. Most houses in the study area have parking in that alleyway so you would think it would have to be adequately lit to avoid any potential accidents.
In total 105 light locations were recorded using Collector. It would be interesting to digitize all of the buildings in the study area and see which areas the light does not reach, which could make it a dangerous area to be at night.
In total 105 light locations were recorded using Collector. It would be interesting to digitize all of the buildings in the study area and see which areas the light does not reach, which could make it a dangerous area to be at night.
Conclusion
Overall using Collector is a great tool to use if you have
cell service and cannot afford to buy a fancy GPS that can store this data for
you. With today’s technology, phone GPSs are very accurate, looking at the maps
of where the lights were, they are very close to the actual location. This
method just proves that technology is advancing so much, that projects done in
the past with specific technology can now be done by simply touching a screen
on something that most people carry around in their pockets.